How to display and read news feeds using a browser
Some Internet browsers including Internet Explorer will format and display RSS
feeds for you. This is how Internet Explorer displays RSS feeds:
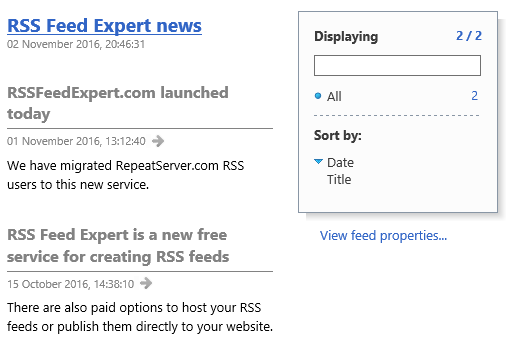
with each of the heading links being clickable and takes you straight to the
link page where full information on the news item is displayed.
However, Google Chrome doesn't do this automatically and you just see the raw
XML code like:
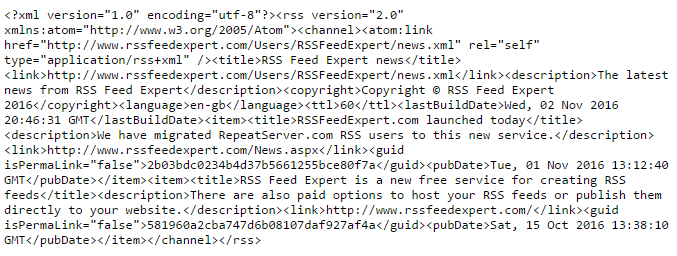
which really isn't very helpful. Unfortunately, with Windows 10, then new
Microsoft Edge browser is even worst as it tries to download the RSS feed as a
file like:

and if you do download it and click the Open button, it opens in Windows Notepad
by default and you see the same messy, confusing text as you do with Google
Chrome. Luckily, Chrome has an extension to format the feed so you can read
and click on the links the same at in Internet Explorer called the Google Chrome
RSS Subscription Extension which is shown below.
It's the same story on Google Chrome on Android but that gives you a message
saying the Google Reader has been discontinued and you visit
http://www.alternativesto.net/software/google-reader which is pointing users
at news software/app called Feedly.
Google Chrome RSS Subscription Extension
To install the RSS extension in Chrome, then open Chrome and visit:
https://chrome.google.com/webstore/detail/rss-subscription-extensio/nlbjncdgjeocebhnmkbbbdekmmmcbfjd
and install the extension using the 'Add to Chrome' button. Now when
you click on RSS feed icons or links it will format the feed for you and
display in a human readable format with
click able links:
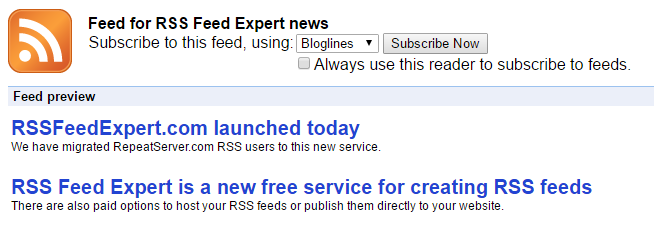
It also gives some options to subscription to the RSS feed so that you can
receive continually updated news. You also get some options to subscribe to
links.
Subscribing to RSS feed and reading using desktop software
Reading a news feed using your browser (see above) is like visiting a
website page. You would have to bookmark and return to the same RSS feed
URL to see what had changed, which you aren't really likely to do. So you
need a way to subscribe to a newsfeed and for new news items to automatically
appear for you. From a website operators point of view as you this is
brilliant as you want to be able to push your news out to your
customers/audience, especially if you are selling products or services.
You can subscribe to RSS news feeds using many email software programs for your
desktop computer, so that you can read you emails and also get notified if
any of the RSS news feed you subscribe to get updated with new news items.
RSS readers are often called news aggregators as they allow you to subscribe to
several news feeds and then combine or aggregate them together.
In most cases, before you do this, you need to be able to find the address (URL) of the feed
you want to use. The RSS news feed for this website, for example, is:
http://www.rssfeedexpert.com/Users/RSSFeedExpert/news.xml
Only when you have collected a feed address can you then paste it into your email
program's RSS system. For example, if you wanted to subscribe to our RSS
feed, in your browser, right mouse click the RSS symbol at the bottom of any
page, which looks like:

and then click on the 'Copy link' or 'Copy link address' option (depending on
your browser) that appears. This will copy the URL into memory ready to
paste into your email program. We give a couple of examples below with
Microsoft Outlook and Windows Live Mail, but the process is similar in many
email packages. What then happens is that each feed becomes a
folder and then you can see the numbers of new, unread, news items as they are
added by the RSS feeds website owners.
Subscribing to news feeds with Microsoft Outlook
You can subscription to news feeds in all versions of Microsoft Outlook.
For example, in Outlook 2016 you can subscribe to news feeds by right mouse
clicking on the 'RSS Feeds' link next to your mail account:
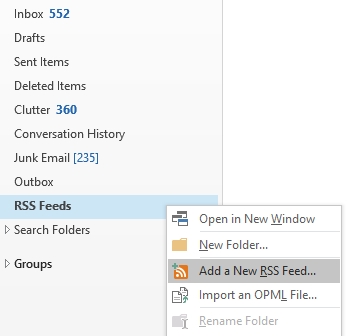
which will prompt you for an RSS feed address:
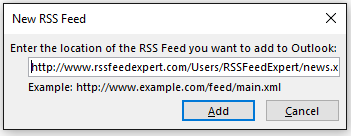
and then you can paste in the address and click on the 'Add' button to add the
news feed. Any new news items will then automatically get downloaded
into your folder.
Subscribing to news feeds with Windows Live Mail 2012
There is a feeds icon on the menu for RSS:
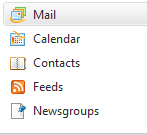
Click on this and the menu at the top changes, then use the Feed icon to add a
feed:
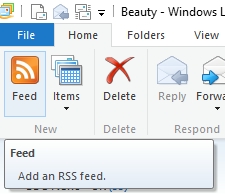
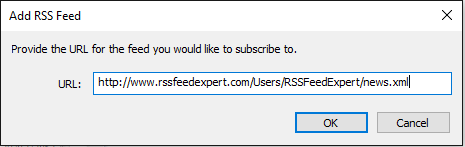
and then the news items appear:
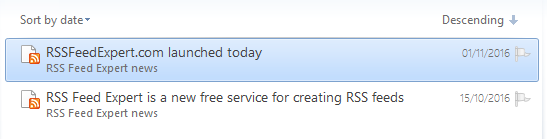
Subscribing to RSS feed and reading using your smart phone
Not all of us use our desktop computers for email and use our smart phones
instead for the task, so this is also where you might subscribe to RSS feeds
using an app instead.
If you have Android phone and visit an RSS feed URL you get a message that hte
Google Reader has been discontinued, which is not very helpful, and sends
you to http://www.alternativesto.net/software/google-reader
with a list of alternative readers. The main alternative seems
to be Feedly which can be installed from
the Play Store.
RSS feed subscription seems to be in the mainstream for desktop computer use via
email clients. Don't forget that RSS feed subscription is just one type of
social media way of allowing your website users to subscribe to your news and to
receive it on their desktop computers, tablets and mobile phones. When it
comes to mobile phones, then using Facebook and Twitter would be more
favourable especially if your website is targeting consumers rather than
business users. You can obviously search for apps on your
smart phone and install one so that you can subscribe to feeds from your phone.